この記事はnoteに3回に分けて投稿した記事のまとめです。
noteの記事はこちら。
電子書籍を作ってみることにした
かつて私は「私の正体」という冊子を同人誌として販売していました。それを収録した有料noteも細々と販売していました。
それをKindleで電子書籍として販売してみようかなと思ったため、行動に移すことにしました。
その際に参考にしたのは以下のnoteです! ありがとうございました!
電子書籍作りはTypora+Pandocがとても簡単
電子書籍といっても様々な形式がありますが、「リフロー型」と呼ばれる電子書籍の製作はTyporaにPandocを連携させて作ると非常に簡単でした。
リフロー型の電子書籍はウェブページと似たような書式になっているらしく、テキストを整形してやるとリフロー型の電子書籍になるようです。
じゃあどんなツールでそれができるのかと言うと、私が参考にした記事によりますと
- マークダウンエディタ(Typoraなど)
- でんでんコンバーター
などがあります。
ところが、でんでんコンバーターは当時「10万文字未満までしか受け付けできない」と書かれており、自分のテキストのバイト数では10万文字を超えている恐れがあったので不安でした(実際は8万文字程度だったのですが)。
そこで、別のツールを探しました。ここで自分にとって大切な条件は、
- 超貧乏なのでできるだけ安いツール
- WYSIWYGが極端に苦手なので、それ以外のもの
この条件を満たすのがPandocでした。そしてTyporaはPandocと公式で連携していました。横書き本ならば簡単に作れて字数制限も特に無いため、お手軽です!
(注:でんでんコンバーターは現在は30万文字ぐらいまでいけるそうです)
Typoraから(Pandocを介して)電子書籍を作る方法
Typoraのエクスポートメニューから「EPUB形式」で保存するだけです。Pandocがインストールされていればそのまま成功。されていなければインストールから始まります。
ただしTyporaからPandocを介して電子書籍を作るには独特のノウハウが少々あったので、それをここに公開します。
YAMLフロントマターについて
Typoraでは「YAMLフロントマター」というブロックが作成できますが、ここにPandocのユーザー会に掲載されている「YAMLメタデータ」の記法をそのまま使用しても反映されません。
YAMLフロントマターには独特の記法があるようですが、日本語情報が少ないので、電子書籍の販売に最低限必要な内容をこちらに掲載します。
title:電子書籍のタイトル author:著者名 date:YYYY-MM-DD rights:著作権表示 lang:ja
これらを「YAMLフロントマター」ブロック内に書けば大丈夫です。
dateは数字で記入します。YYYY=年、MM=月(2桁)、DD=日(2桁)です。2021年1月3日なら2021-01-03と記述します。
rights(著作権表示)は、例えば「© 2020 (お名前をローマ字で) All rights reserved.」のような感じです。以下のサイトが詳しいです。
lang:jaは本文が日本語であることを示します。これが無いと本文の言語設定がおかしくなり、アップロードできないことがあります。日本語以外の本の場合は該当の言語にご指定ください。
上記のほか、以下の記述も使用できます。
publisher:発行者名
市販本では著者と発行者が別名の本が多いです。発行者名を著者とは別に指定する場合に使えます。
epub:type属性はTyporaからの変換だと使用不可
Pandocではepub3を出力するときに{epub:type=prologue}などのようなパラメータをつけられるのですが、Typoraからepubに変換する場合、これらのパラメータは使用できません。
この機能をご利用になりたいときは、コマンドラインでPandocを使いましょう。
目次の作成はTyporaで簡単
Typoraのメニューから目次ブロックが作成できます(YAMLフロントマターブロックを作るときと同じような方法です)。そうするとアウトラインの内容がそのまま目次になり、クリックするとジャンプできるようになります。
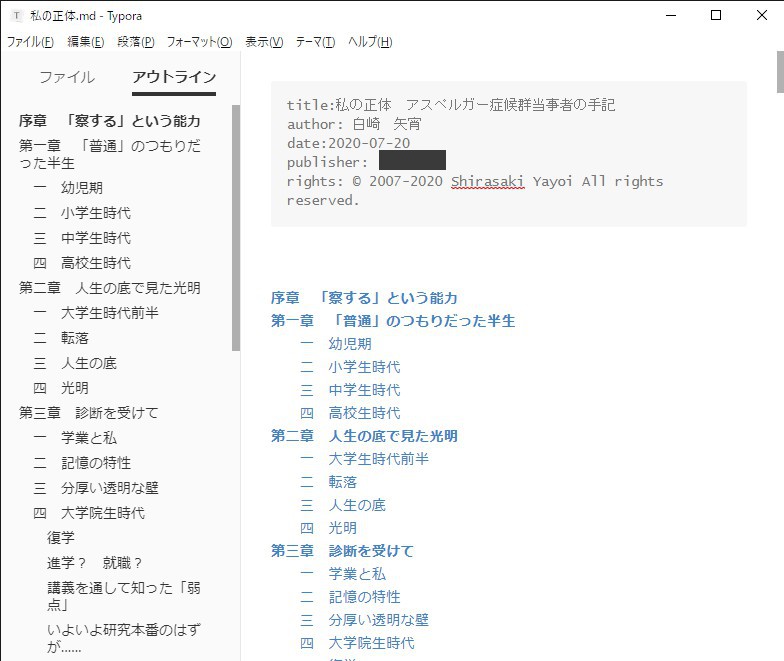
目次ブロックが存在する状態でepub変換をすると、作成したepubファイルにも目次がついています。この辺はPandocだけでやろうとすると面倒くさいので、Typoraと連携させるメリットですね。
注意点として、不具合防止のため、目次ブロックの前後には空行を入れましょう。
私の場合は「YAMLフロントマター」の直後に空行なしで「目次」を入れたら、一番上の目次がうまく動作しませんでした。空行を入れると動くようになりました。
epubファイルでも目次をクリックすると移動できますので、動作をご確認ください。
epubファイルのチェックと動作確認
epubファイルのチェックには以下のツールが定番のようです。ドイツ語(?)のサイトですがダウンロードする分にはそんなに困りません。
validと出たら問題なし、invalidと出たらどこかに問題点があります。エラーメッセージの解説はこちらのサイトをどうぞ。
動作確認用ソフトはいろいろあります。
Kindle Previewer(Windows、Mac)
Kindleで販売したいならこれで充分かと。端末の大きさや向きを変更したり、色を変更したりして動作を試すことができます。「品質チェック」というエラーチェック機能もあります。
calibre(Windows)
Kindle以外も検討するWindowsユーザーはこれがいいかも。私も最初はこれを使いました。複数フォーマット対応の電子書籍管理ソフトです。Pandocによる電子書籍作成のページでおすすめされていました。
Murasaki(Mac)
MacでおすすめのEPUBリーダーだそうです。私は使ったことはないですが、calibreと同じくPandocによる電子書籍作成のページでおすすめされていました。
KDPに登録する際の注意点
私が電子書籍をKDPに登録する際に困った点について書きます。
表紙のサイズ
表紙をCanvaで作ってみることにしましたが、サイズが合いませんでした。
Canvaには「電子書籍の表紙」というテンプレートがあるので、それを使ってみたところ、KDPで必要なサイズより小さかったです。サイズを確認してから作りましょうね……。
ちなみに完成した表紙はこちらです。Canvaで作ったあとにサイズが足りなかったので、ローカルで似せて作り直しました。

サイズはKDPで「最小でもこのサイズ」と言われているものをそのまま使ったので、なんだか縦長です。Kindle端末でプレビューすると右に余白できちゃいますけど……。
モノクロにしてもまあ読めるので及第点ということにしておきます。写真はおなじみアイキャッチ画像ですね。
税に関するインタビューの注意点
KDPで本を出版する際には、Amazonに売上を支払ってもらうための情報を登録しなければなりません。その中に「税に関するインタビュー」というものがあります。
その中には納税者番号を問われる欄があるのですが、何を記入したらいいかわからなくて調べたところ、「持っていない」とするのが正解のようです。
日本国内における納税者番号はマイナンバーが該当するらしいのですが、このマイナンバー、参照できるのは法律で許可された機関だけです。民間企業がマイナンバーを参照すると法律違反になってしまいます。なのでAmazonとしては、ここにマイナンバーを書かれると、見たら違法になる情報を勝手に送りつけられて非常に迷惑することになります。記入は避けましょう。
ペンネームの失敗談
今回のKDPで失敗したと思い、泣く泣く修正したのがペンネームです。初回登録時、以下の表記で登録してしまいました。
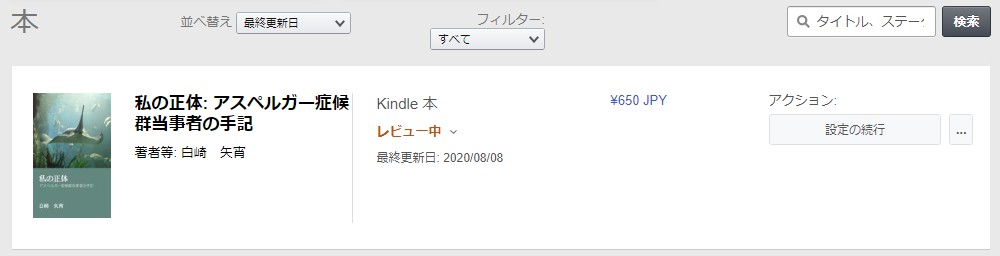
ですが、既存の著書の著者表記が「やよい」なんですよね。
仕方がないので、一旦登録した本が販売開始された後、すぐにペンネームの表記だけ変更しました。
Amazonに問い合わせてみたところ、表記が違っても同一著者ページに登録できるケースもあるかもしれないのですが、いろいろややこしくなりそうなのでやめておきました。
完成した本はこちら
完成した本はこちらからお読みいただけます。Kindle Unlimitedにご登録されていれば読み放題対象です。
値段設定は悩みましたが、1冊売れたら400円くらい利益がほしいと思ったのでこの値段になりました。
それだけの価値があるかは個人の感覚があるので私からはなんとも言えませんが、noteで売っていたときは1章200円でした。それが4章なので800円。なのでAmazonの電子書籍はnoteで買うよりは一応安いです。noteに載せていなかった原稿が追加されているので、note時代に読んでくださった方や冊子をお持ちの方もどうぞ。
数字が漢数字なのは縦書きにしたかった頃の名残です。算用数字に直すか悩んで、そのままにしました。
まとめ
- 電子書籍製作は案外と簡単
- 手軽に電子書籍が作れるツールが揃っている
- KDPへの登録は非常に手軽にできる
電子書籍作りは案外と敷居の低い作業だということが体験できてよかったです!
読んでもらえるかどうかはまた別の問題ですが、皆さんもチャレンジしてみませんか?






